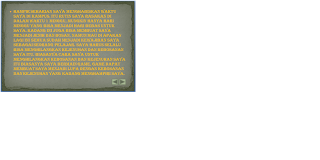NPM : 51410650
KELAS : 1IA16
Membuat Data Base Dengan MS.ACCESS
Microsoft Access adalah suatu aplikasi yang dapat membantu kita membuat sebuah aplikasi
database dalam waktu yang relatif singkat. Biasanya digunakan untuk pembuatan aplikasi-
aplikasi yang kecil. Misalnya Program untuk Kasir di koperasi, penjualan untuk toko.
database dalam waktu yang relatif singkat. Biasanya digunakan untuk pembuatan aplikasi-
aplikasi yang kecil. Misalnya Program untuk Kasir di koperasi, penjualan untuk toko.
· Bagian-bagian yang terdapat di dalam Microsoft Access :
a. Table digunakan untuk menyimpan data
b. Query digunakan untuk memanipulasi data
c. Form digunakan untuk frontend aplikasi. Biasanya untuk menampilkan data,
menambah data dll.
d. Report digunakan untuk membuat laporan
e. Macro digunakan untuk melakukan satu atau beberapa fungsi.
f. Switchboard digun
a. Table digunakan untuk menyimpan data
b. Query digunakan untuk memanipulasi data
c. Form digunakan untuk frontend aplikasi. Biasanya untuk menampilkan data,
menambah data dll.
d. Report digunakan untuk membuat laporan
e. Macro digunakan untuk melakukan satu atau beberapa fungsi.
f. Switchboard digun
· Cara memulai microsoft Access :
1. Klik Start pilih Program lalu pilih Microsoft Access
2. Setelah terbuka klik Blank Database, pada jendela file new database isikan nama
file yang diinginkan misalkan Koperasi (Untuk membuat aplikasi penjualan Barang
di Koperasi PT. AGH.)
2 Kita sudah membuat database dengan nama Koperasi tetapi database itu belum dapat
digunakan untuk itu kita perlu membuat Tabel, Form, Query, Report dan Macro bila perlu.
1. Klik Start pilih Program lalu pilih Microsoft Access
2. Setelah terbuka klik Blank Database, pada jendela file new database isikan nama
file yang diinginkan misalkan Koperasi (Untuk membuat aplikasi penjualan Barang
di Koperasi PT. AGH.)
2 Kita sudah membuat database dengan nama Koperasi tetapi database itu belum dapat
digunakan untuk itu kita perlu membuat Tabel, Form, Query, Report dan Macro bila perlu.
v Logika Program :
Kali ini saya akan membuat data base dengan menggunakan MS.ACCESS. Langakah pertama yang harus kita lakukan yaitu membuat teble lalu selanjutnya tabel itu kita isi dengan data-data. Tabel ini merupakan sebuah wadah yang akan menampung seluruh data kita. Jika kita sudah membuat tabel, maka untuk membuat query, form dan report sangatlah mudah. Karna query, form dan report itu pengembangan dari tabel. Cara membuat tabel :
1. Buka MS.Access, lalu klik office button setelah itu pilih New.
2. Pada tools pilih View lalu pilih design View. Selanjutnya akan muncul jendela windows baru dan di situ kita tulis tabel lalu ok. Karna disini kita ingin membuat tabel maka kita tulis namanya itu tabel.
3. Selanjutnya isi semua colom dengan data-data. Setelah itu save.
v Logika program
Selanjutnya setelah kita selesai membuat tabel, langkah kedua yang harus kita lakukan yaitu adalh membuat Query dari tabel yang sebelumnya telah kita buat tadi. Query adalah 'permintaan data' kita berupa bahasa bisnis, untuk mengolah data dalamtabel(-tabel) menjadi satu informasi yang bisa dimengerti. Seperti mengelompokkansepuluh penjualan terbesar oleh customer yang dimiliki. Ia bisa berdasarkan pada satutabel saja, atau pada dua/lebih tabel, ataupun berdasarkan pada query yang telah ada. Membuat Query sangatlah mudah, kenapa saya katakan mudah ? karna sebelumnya kita sudah membuat tabel jadi kita hanya tinggal meneruskan saja mengubah tabel yang tadi sudah di buat menjadi Query. Cara membuat Query yaitu adalah setelah kita selesai membuat tabel, selanjutnya pada tools kita pilih create. Setelah itu pada jendela baru kita pilih simple query wizard, setelah itu klik ok. Selanjutnya pada jendela baru kita pilih mana saja data yang ingin kita masukan pada query dan selanjutnya next. Lalu nanti akan muncul jendela windows baru lagi, disitu nanti kita pilih open the query tu view information lalu klik finish.
v LOGIKA PROGRAM :
Setelah kita membuat tabel dan query selanjutnya kita membuat Form. Form digunakan untuk merepresentasikan ke user atau menerima inputan dari user data-data dalam tabel/query dalam bentuk interface grid, tombol, dan lain-lain kontrolwindows. form dalam access bisa dimasukkan ke dalam form lain sebagai control subform, biasanya jika bekerja dalam transaksi master-detail. Membuat from ini juga sangat mudah sekali. Karna kita sudah membuat tabel dan mengubahnya menjadi query, sekarang giliran query yang akan di rubah menjadi form. Cara membuat form : setelah kita membuat tabel dan query selanjutnya kita membuat form, caranya pada menu tools kita pilih create, lalu kita pilih Form. Setelah itu formnya akan muncul dengan sendirinya.
v LOGIKA PROGRAM
Ini adalah proses yang terakhir, setelah kita membuat tabel lalu mengubahnya menjadi query yang selanjutnya kita ubah kembali menjadi bentuk form maka selanjutnya bentuk form kita ubah menjadi bentuk Report. Report dapat dibuat dengan dua cara yaitu manual dan wizards. Pada tutorial terdapat beberapa contoh pembutan report., anda tinggal mengikuti langkah-langkah pembuatannya. Cara membuat repot saya ini angat mudah yaitu setelah kita membuat Form pada tools kita pilih create lalu pilih report. Selanjutnya repot akan muncul dengan sendirinya. selesai